NOMAD Annotation Tool - How to Annotate an Argument
Article Index
How to Annotate an Argument
The annotator starts to read the document, and detects an argument. The first step is to select the text (the phrase, which is a small fragment of a sentence) with the mouse. An easy way to select the argument phrase, is to click with the mouse wheel the first and last words of the argument segment (this assumes a three button mouse, where the "wheel" - the third button is click-able). If another text selection procedure is followed (i.e. by clicking on the segment start and then drag the mouse) the annotator must take extra care so as the segment boundaries are accurate, and do not contain unwanted elements (such as punctuation) on the segment boundaries.
Once the argument segment has been selected, it must be placed in the "Argument:" field, by pressing the button with the green arrow:

On the other hand, the button with the red "X" icon clears the argument segment field.
Once the argument field has been filled, the annotator must associate this segment with an argument from the NOMAD model. This can be done by selecting a value from the widget just below the argument field (labeled "Model Argument:"):
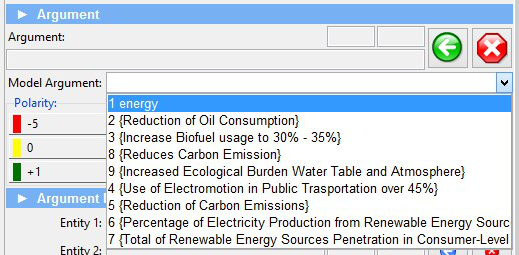
As a third step, the annotator must define the polarity, by selecting one of the available options:

The green buttons (labeled with positive values) denote positive polarity, the yellow button (labeled with "0") denotes the neutral polarity (or no polarity), and the red buttons (labeled with negative values) denote a negative polarity.
The fourth (and last) step is to enter any related entities. Each entity must be selected in text (just like the argument segment) and added to the annotation through the "Entity 1-3" fields, by pressing the button with the blue arrow:

Finally, the annotator mus press the "Annotate" button to save the filled filed into a new annotation. NO annotation will be stored unless the "Annotate" button has been pressed.
Editing an existing Annotation
Once an annotation has been created (by pressing the "Annotate" button) it will be marked in the Document text, through its argument/entity segments, which be highlighted in colour. Clicking on any of these segments, will cause the annotation editing area to be filled with the annotation field values. The annotator may revise/change them, and update the existing annotation by pressing the "Update" button. NO modification will be saved, unless the "Update" button has been pressed.
An existing annotation can be deleted, by selecting any of its segments with the mouse, and either pressing the "Del" keyboard key, or by clicking "Delete Annotation" from the toolbar.
Saving the Document
All changes (i.e. annotation) done in the Document is temporary. Once the annotation has finished, the changes must be stored to the database. In order to store the document into the database, the annotator must press the save button (with the "diskette" icon) on the toolbar.

In case the Annotator advances to the next/previous documents, tries to load another document, or tries to close the annotation tool, and the current document has unsaved changes, a question for saving the document will be issued.

