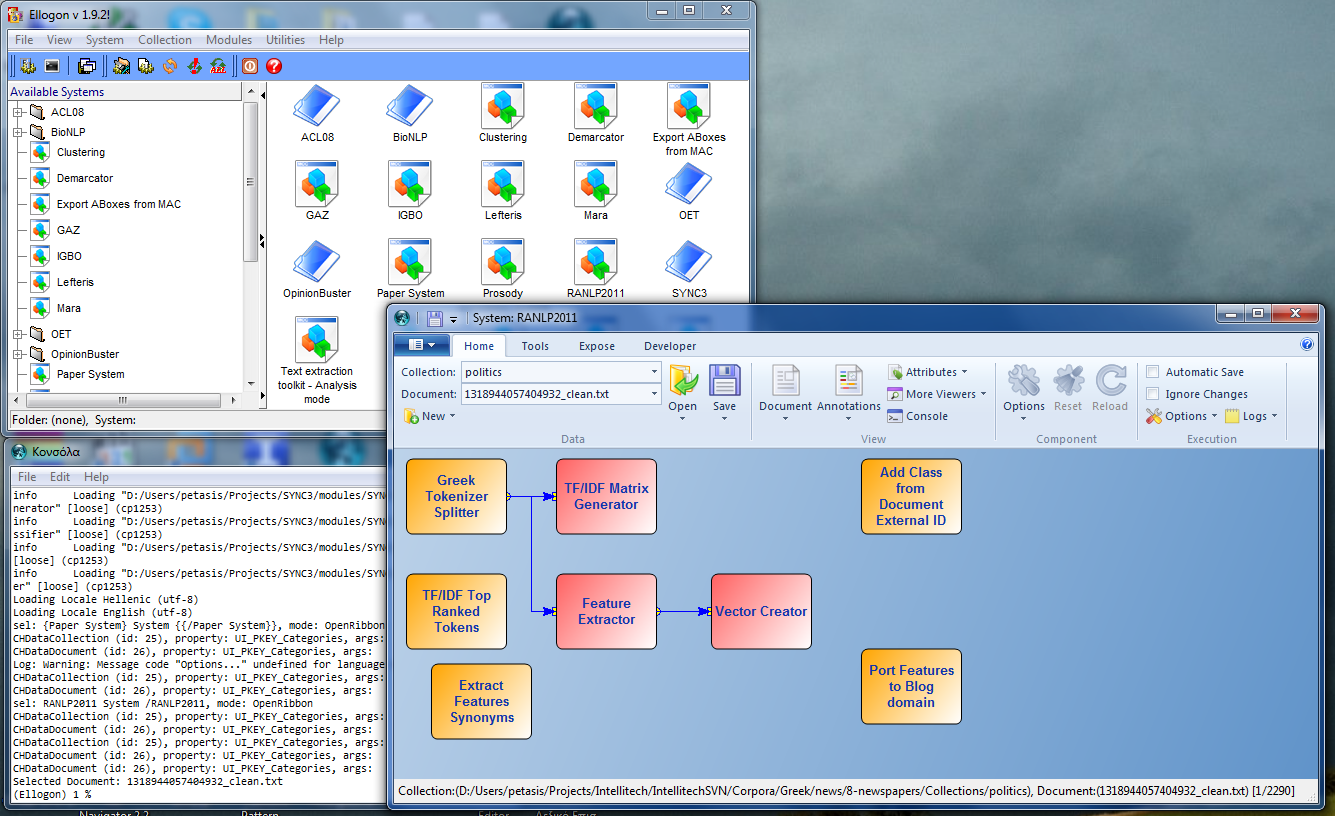Installing Ellogon on Windows
This article contains information about how a binary installation of Ellogon can be installed and used under the Windows (XP, Vista, 7, 8, etc.) operating system (32/64 bits).
Step 1: Download ActiveTcl
In order to run Ellogon, Tcl/Tk version 8.6 (or newer) is required. In addition, Ellogon requires some common Tcl/Tk packages (such as tcllib, TkTable, tablelist, tDom, etc.), and thus, a "Batteries Included" distribution is recommended. The Ellogon Development Team recommends the distributions from ActiveState, known as ActiveTcl.
ActiveTcl distributions can be downloaded from the following locations:
- ActiveTcl 8.6.3.1 for Windows (32 bits) [Installer - exe]
- ActiveTcl Downloads (All available downloads, for all available platforms)
It is a good idea to always install the highest available version of ActiveTcl. The minimum requirement is 8.6 (Ellogon will not work with ActiveTcl 8.5 series, or earlier versions than 8.6.0.0.)
Step 2: Install ActiveTcl
Once the ActiveTcl installer has been downloaded (i.e. on Desktop), run the installer with Administrative privileges (double-click on the installer, and select "Run as administrator").
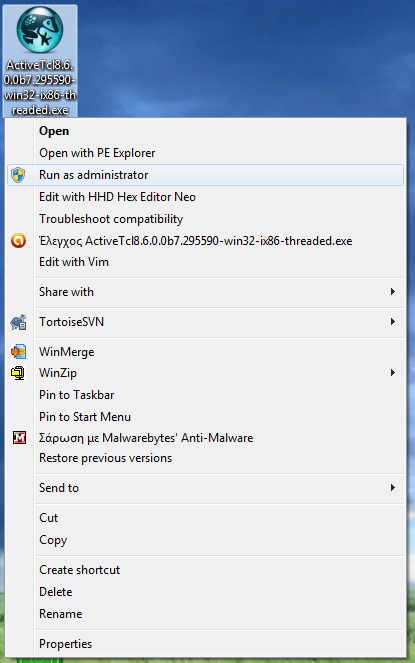
Once the installer has been executed, the graphical installer will be displayed. Please follow the instructions of the installer to install ActiveTcl.
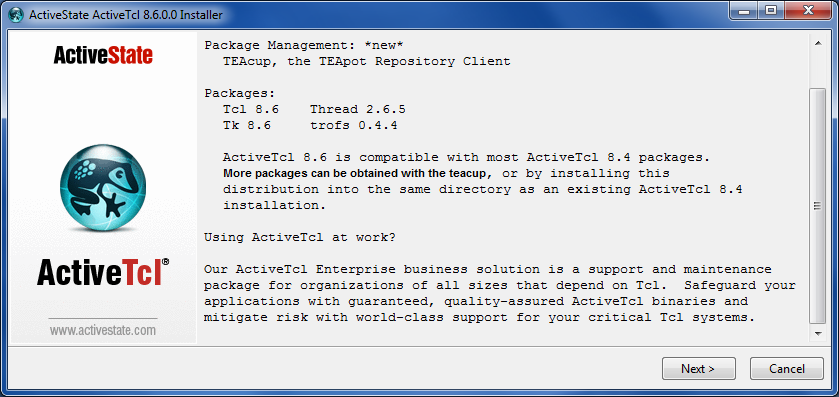
We recommend to use the proposed installation location ("C:/Tcl"), "C:/TclApps", or any other location except "Program Files".
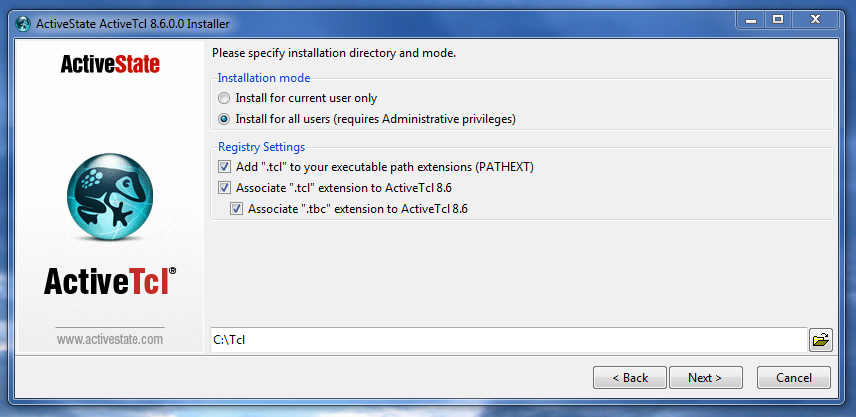
Step 3: Update the package repository of ActiveTcl
Once ActiveTcl has been successfully installed, an update of its packages repository is recommended. In order to perform this update, open a Command Prompt with Administrative privileges (from Applications/Utilities/Terminal) and execute the following commands:
- teacup timeout -1
- teacup update-self
- teacup update
- teacup install grammar::fa
The commands displayed above may require some time to finish. Please be patient and don't interrupt their execution. It is a good idea to perform the last two commands once per month, in order to update the packages repositories up to date.
Step 4: Download Ellogon
Ellogon binary distributions can be downloaded from the following locations:
- Ellogon for Windows (32/64 bits) [Installer - exe]
- Ellogon Downloads (All available downloads, for all available platforms)
Step 5: Install Ellogon
Once the Ellogon installer has been downloaded (i.e. on Desktop), run the installer with Administrative privileges (double-click on the installer, and select "Run as administrator"). Once the installer has been executed, the graphical installer will be displayed. Please follow the instructions of the installer to install Ellogon .
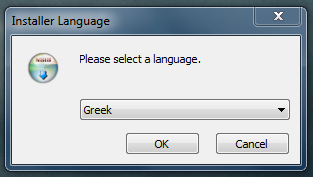
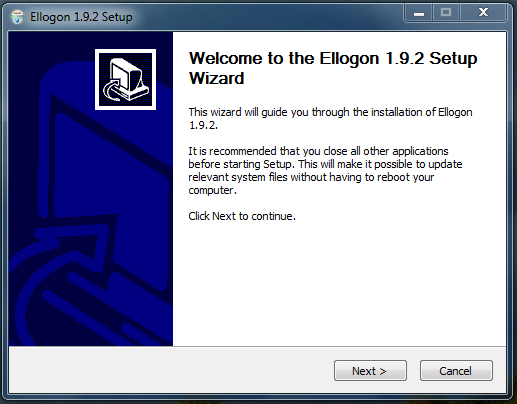
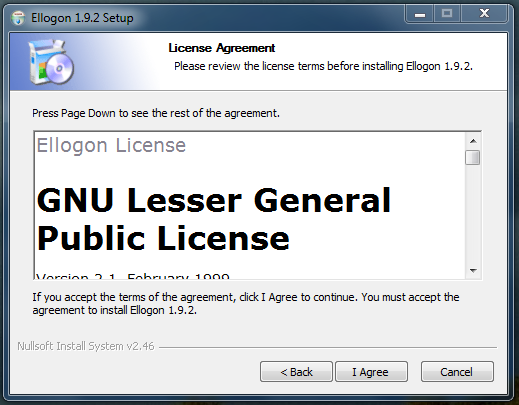
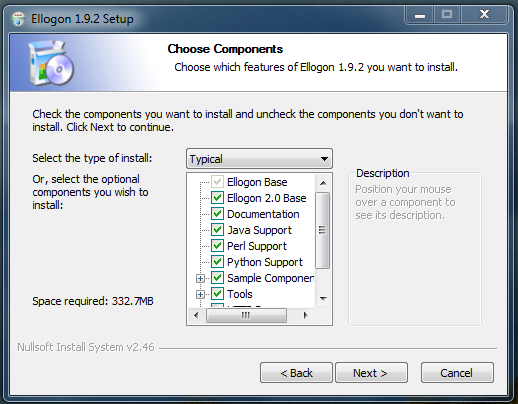
Step 6: Run Ellogon
Ellogon can be run similarly to an Windows application, either from the Start menu, or through shortcuts placed on the Desktop or Quick Lanch toolbar.
Alternatively, Ellogon can be run from the Command Prompt, with the following command:
- wish8.6 <full path to Ellogon folder>\ellogon
where <full path to Ellogon folder> must be substituted with the full path of the Ellogon installation folder. Assuming that the Ellogon has been installed in "C:\Program Files (x86)\Ellogon", the command that must be executed in the Command Prompt is:
- wish8.6 "C:\Program Files (x86)\Ellogon\ellogon"
If everything has been performed ok, Ellogon will be initiated, as shown in the following image (Windows 7 Ultimate, 64 bits).